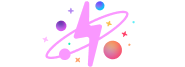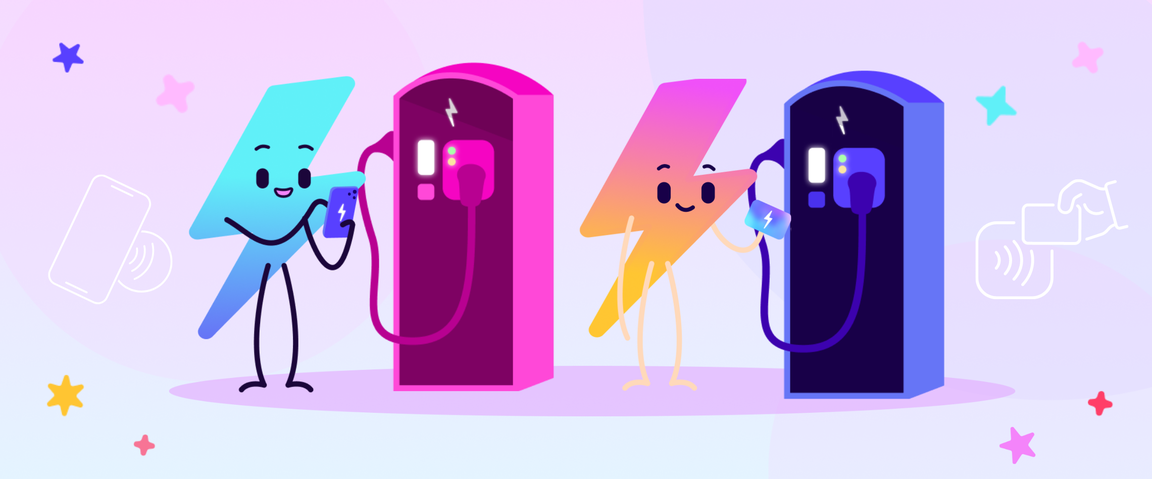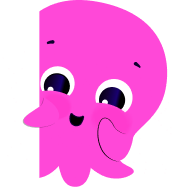August 2022
|Last updated:December 2024
How to order an Octopus Electrocard
Whether you’ve read the EV community raving about them on social media, or have seen other EV drivers using them at charging stations, it’s time for you to get your own Electrocard ! (RFID)
Whatever your preference, desktop or mobile, you can use either to sign up and order your free Electrocard. Simply follow the below steps and get ready to access hundreds of thousands of charging stations across the UK and beyond.
Let’s get plugged in…
Step 1: Create an Electroverse account
While you’re free to explore the map without signing in to Electroverse, in order to access and charge at the hundreds of thousands of compatible chargers, you’re going to need to sign in. This can be done via desktop or the Electroverse app (available on Google Play and the App Store).
If you're an Octopus Energy customer, you can choose to sign up with your existing login details - this means your Electroverse and Home Energy accounts will be linked, and you'll have access to everything in one place. For more information about how Electroverse and Octopus Energy accounts work with each other, please visit our FAQs section.
If you’re not an Octopus Energy customer or want to create a new login, you can do this too! Simply tap the ‘new account’ (desktop) or ‘create account’ (app) button and complete the relevant fields.
You can choose to quickly sign in with a Google or Apple account, or you can manually create a new account.
Step 2: Add a payment method
A valid payment method must be added in order for your Electrocard to be sent. This can be a payment card, Google Pay, Apple Pay or a link to an existing Octopus Energy direct debit.
Once a valid payment method has been added, your account set-up is complete and your Electrocard will be on its way! You will receive a confirmation email to let you know when to expect it (within 7 days, generally)!
While you wait for your Electrocard to be delivered, why not check out the app and start charging via the in-app charging function? To learn more, check out our blog: How to charge your car... from your phone!
Step 3: Order and activate your Electrocards
From ordering your first Electrocard to wanting a backup card for your glove box, whatever your reason, ordering a new RFID card is as easy as pie.
Simply go into your Electroverse app and find the 'My Electrocards' section within your account. Once tapped into, you'll be greeted by all your active cards.
To order a new Electrocard, scroll across to the right until you're presented with a blank card with a button to 'order new card'. Tap this button and follow the instructions on the screen. Once the delivery details have been confirmed, the order will be processed and your new Electrocard will be on its way to you (within 7 days, generally!). A confirmation email will also be sent out to you.
Once your Electrocard has arrived, you'll need to activate it within the app before it can be used. Not to worry though, it's super simple!
Return to the Electroverse app and head into the Electrocard section. Tap the '+' button in the top right-hand corner of your screen and then 'activate existing card'.
From here, you can either enter the Electrocard number manually or tap the 'scan card' option and use the RFID reader on your phone to activate it. If you choose to scan, there will be detailed information on your phone screen to follow.
Don't want to wait for your Electrocard to charge? Say no more. You can start charging by using the Electroverse app! For a quick guide on how take a look at our blog: How to charge your car... from your phone!
Step 4: Cancelling Electrocards
If you ever lose or need to cancel an old Electrocard card, return to the 'My Electrocards' section in your app account. Scroll across until you have the relevant card screen in front of you (you'll know by matching the card number to that on your phone screen).
Here, you'll have the option to 'cancel card'. Select this option and follow the instructions until the card cancellation has been confirmed. You'll also receive an email to confirm that this cancellation has been processed.
Step 5: Using your Electrocard
Using your Octopus Electrocard is very simple, but if you'd like a brief tutorial on how to start a charging session with your card, we've written the blog for you.
For a quick breakdown and video tutorial on using an Electrocard, check out our blog: How to use an Octopus Electrocard.
Feeling enlightened, or do you think something was missing? Let us know by sharing your feedback.
Interested in learning more? Head over to our Electroverse Community area for more electrifying content.